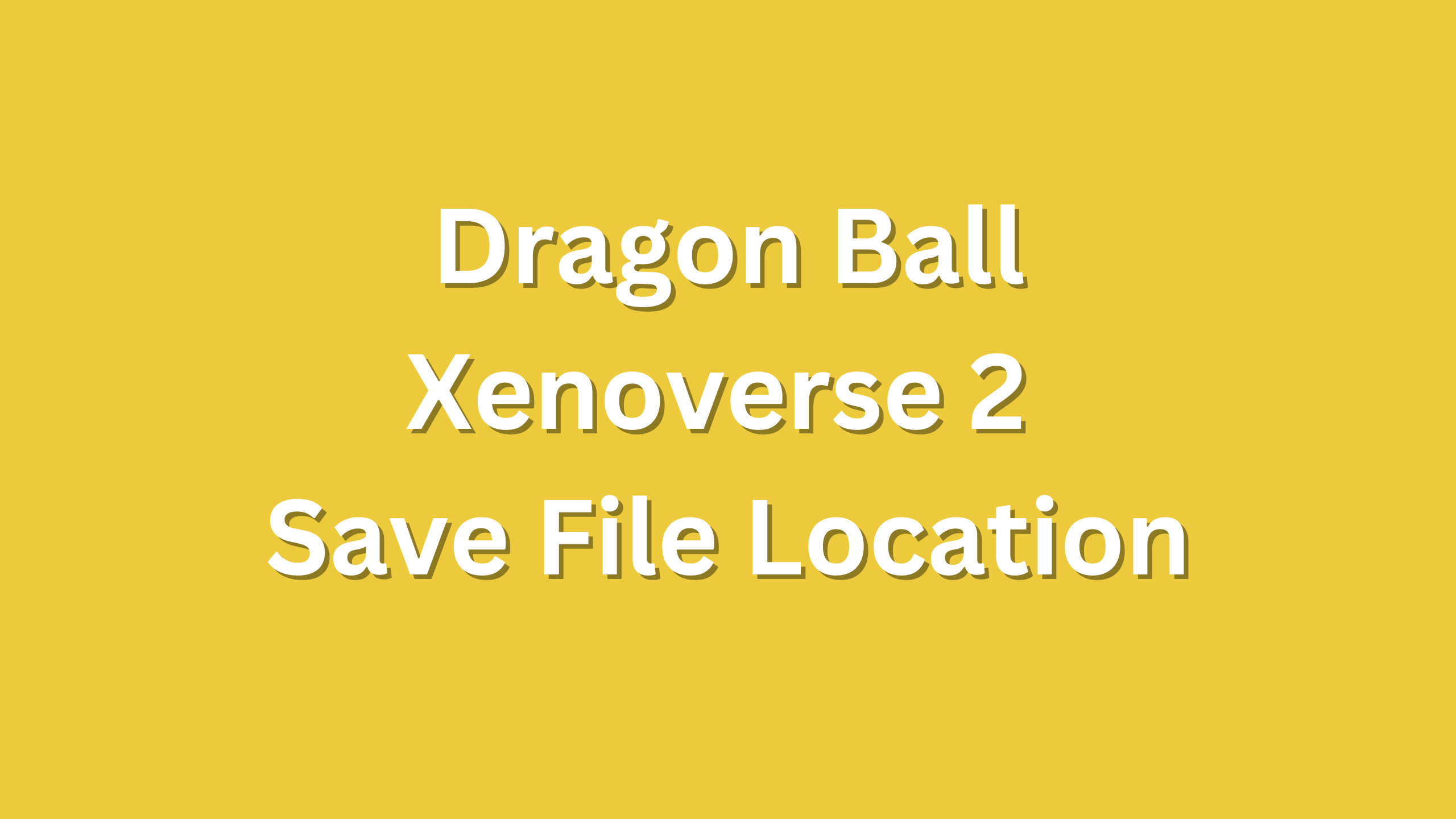As a dedicated player of Dragon Ball Xenoverse 2, safeguarding your progress is paramount. Understanding the intricacies of your save file locations across various platforms not only ensures data security but also enhances your gaming experience. This guide delves into the specifics of locating, backing up, and managing your Xenoverse 2 save files, providing actionable insights to keep your hard-earned progress intact.
Understanding the Importance of Save File Management
Imagine investing countless hours into building your character, only to lose all progress due to unforeseen issues. Proper save file management mitigates such risks by enabling you to:
- Backup Progress: Regular backups prevent data loss from corruption or hardware failures.
- Transfer Saves: Seamlessly move your progress between different systems or after hardware upgrades.
- Modify Saves: Utilize third-party tools responsibly to customize your gaming experience.
Locating Xenoverse 2 Save Files on Various Platforms
On Windows (Steam Version)
For Steam users, the save files are stored in a specific directory within the Steam folder:
- Navigate to the Steam Directory: Typically located at
C:\Program Files (x86)\Steam. - Access User Data: Open the
userdatafolder. - Identify Your User ID: Inside
userdata, you’ll find folders named after your Steam3ID. Select the one corresponding to your account. - Locate the Game Folder: Within your user ID folder, find
323470, the unique identifier for Xenoverse 2. - Find the Save File: Navigate to
remote\DBXV2to accessDBXV2.sav, your primary save file.
Note: If you’ve installed Steam on a different drive, adjust the initial path accordingly.
On Windows (Epic Games Version)
For those playing via Epic Games, the save file location differs:
- Navigate to Local App Data: Open
C:\Users\[Your Username]\AppData\Local. - Find the Game Folder: Look for
DBXV2or a similarly named folder. - Access the Save File: Inside, locate
DBXV2.sav.
Tip: The AppData folder is hidden by default. To view it, enable “Show hidden files” in your File Explorer settings.
On PlayStation 4
For PS4 users, save data management is straightforward:
- Access System Storage: From the main menu, go to
Settings>Application Saved Data Management>Saved Data in System Storage. - Locate Xenoverse 2 Save: Find
Dragon Ball Xenoverse 2in the list to view and manage your save files.
On Xbox One
Xbox One players can manage their saves as follows:
- Open My Games & Apps: Navigate to
My Games & Appsfrom the home screen. - Select Xenoverse 2: Highlight
Dragon Ball Xenoverse 2, press theMenubutton, and chooseManage Game & Add-ons. - Access Save Data: Go to
Saved Datato view your profile’s save files.
Best Practices for Save File Management
To ensure the longevity and security of your game progress, consider the following strategies:
Regular Backups
- Manual Backups: Periodically copy your
DBXV2.savfile to an external drive or cloud storage. - Automated Solutions: Utilize backup software to schedule regular backups of your save files.
Cloud Saves
- Enable Cloud Sync: Both Steam and Xbox Live offer cloud saving features. Ensure they’re enabled to automatically back up your progress.
- Verify Sync Status: Regularly check that your saves are syncing correctly to avoid discrepancies.
Responsible Modding
- Backup Before Modding: Always create a backup of your save file before using mods or third-party tools.
- Understand the Risks: Be aware that modding can lead to data corruption or conflicts with game updates.
Troubleshooting Common Issues
Missing Save Files
If you can’t locate your save files:
- Check for Hidden Folders: Ensure that hidden folders are visible in your system settings.
- Verify User Accounts: Confirm you’re searching under the correct user profile on your system.
Save File Corruption
In cases of corrupted save files:
- Restore from Backup: Replace the corrupted file with a previously backed-up version.
- Seek Official Support: Contact the game’s support team for assistance if no backup is available.
FAQs About Dragon Ball Xenoverse 2 Save Location
1. Where can I find the Xenoverse 2 save file on Windows?
For the Steam version, navigate to C:\Program Files (x86)\Steam\userdata\[Your Steam3ID]\323470\remote\DBXV2 to locate your save file (DBXV2.sav). For the Epic Games version, go to C:\Users\[Your Username]\AppData\Local\DBXV2 to find the save file. Note that the AppData folder is hidden by default, so ensure you enable “Show hidden files” in your system settings.
2. How do I back up my Xenoverse 2 save files?
To back up your save files:
- On Windows, copy the
DBXV2.savfile from its directory to an external drive or cloud storage. - For PlayStation or Xbox, use the respective cloud save features by enabling synchronization in the system settings. Manual backups are not usually required as these platforms handle saves automatically.
3. Can I transfer my Xenoverse 2 save file to another system?
Yes, transferring save files is possible.
- For PC: Copy the save file (
DBXV2.sav) to a new system and place it in the corresponding directory. - For consoles: Use cloud synchronization or external storage options like USB drives where supported. Note that transferring files across platforms (e.g., PC to console) is not supported.
Conclusion
Mastering the management of your Dragon Ball Xenoverse 2 save files is crucial for a seamless gaming experience. By diligently locating, backing up, and responsibly handling your save data, you safeguard your progress and ensure countless hours of uninterrupted gameplay. Embrace these practices to fully enjoy the expansive universe of Xenoverse 2.